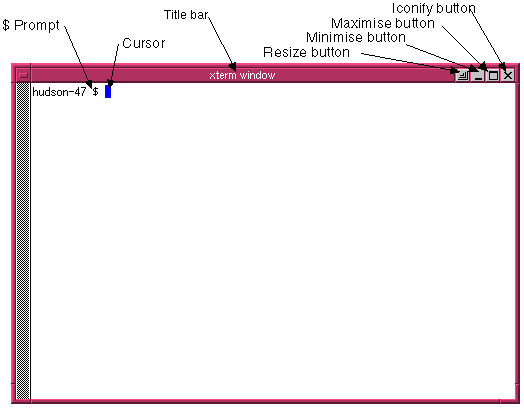
This practical session takes the form of an interactive terminal session. Read the notes carefully and follow the instructions given. You will be guided through the process of logging in to the HP computer system, executing commands and editing files.
Your tutor will guide you through the process of logging in to the computer system. To do this you will need a username and a password which you will be issued with at your first tutorial (you will aslo br provided with a yellow booklet entitled "An Introductory Guide to The Departmental Computing Facilities"). If you make a mistake while logging in the system will tell you and you should try again. Ask your tutor if you have any difficulty. Once you have successfully logged on, the X WINDOWING SYSTEM will set up 2 terminal windows for you (an example window is given below), a clock, a "UNIX manual" browser, a new mail indicator and a tool bar. Note that both windows contain a dollar prompt (e.g. kuban-278 $).
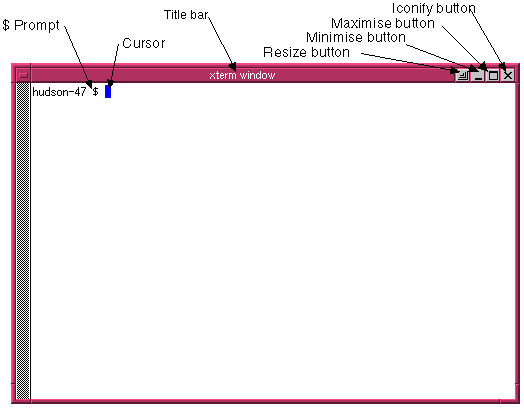
More information can be found regarding user names and passwords and the login procedure in the appropriate section of the "Computer Science Introductory Guide".
In order to type a UNIX command, one of the terminal windows must have input focus, i.e. it must contain the mouse cursor. Move the mouse until you are sure the pointer on the screen is within one of the windows. Anything you type will now appear in that window. Try it!
Now try the following:
An overview of the X--Windows (version 11) graphics system can be found in the "Introductory guide" together with details of its practical usage and the operations it supports.

All course material for 2CS21 is available in the form of a hierarchy of World Wide Web (WWW) pages (also referred to simply as web pages). To access the notes you must invoke a special program called a web browser. We will be using one called "netscape", there are many others. To run netscape click on the web button on your tool bar (see right). A window will appear outlining the conditions of the Netscape software licence agreement. Click on the accept button indicating that you accept these conditions. After a short pause a screen of the following form will appear.
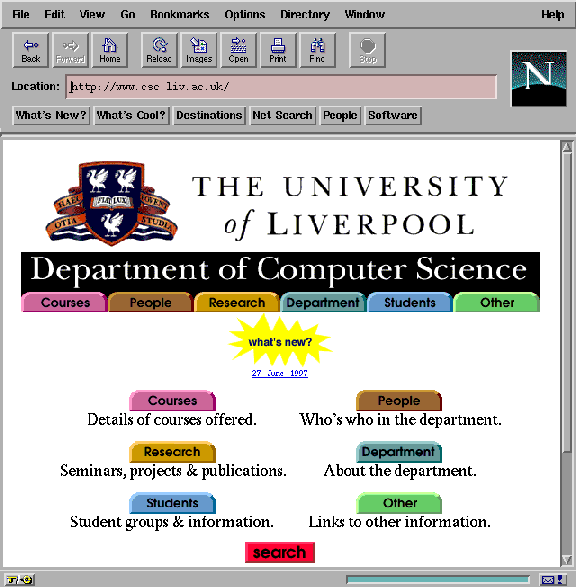
This is the Department of Computer Science at the University of Liverpool's home page. Your tutor will now briefly illustrate the following:
For more information on using the World Wide Web refer to Appendix F of the Introductory Guide.
Continue to Part 2.
Created and maintained by Frans Coenen. Last updated 11 October 1999